Kompetensi Dasar :
3.26 Menerapkan teknik desain aplikasi mobile
4.26 Membuat desain aplikasi berbasis mobile
Materi Pokok :
1. Konsep Dasar Desain Aplikasi Web
2. Tools Pengembang Aplikasi Mobile
3. Membuat File Apk di Android Studio
Konsep Dasar Desain Aplikasi Mobile
Mengenal Layout di Pemograman Android
Layout adalah komponen dasar dalam pembentukan UI dan merupakan container utama untuk komponen-komponen lain pada tampilan aplikasi Android. Dalam satu tampilan aplikasi Android bisa terdapat lebih dari satu Layout dengan adanya sebuah file XML layout sebagai parent, dan dimungkinkan adanya nested layout dalam satu file UI XML.
Terdapat empat jenis Layout utama di Android :
Dari 4 macam layout ini Perbedaanya adalah pada penempatan komponen-komponen (child view) di dalamya
Komponen di dalam Android tampilan (Views)
- TextView = digunakan untuk menampilkan text
- ImageView = digunakan untuk menampilkan image (gambar)
- Button = diunkan untuk menampilkan tombol
- CheckBok = digunakan untuk meampilkan cek bok/pilihan
- EditText = digunakan untuk menginfutkan text kepada sistem
- ProgressBar
- ImageButton
- DatePicker
- WebView
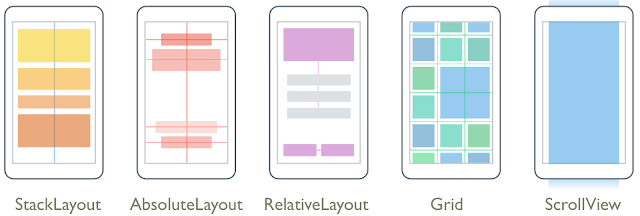
Tools Pengembang Aplikasi Mobile
Android Studio adalah salah satu software untuk membuat aplikasi android.android studio ini sudah mulai di gunakan oleh para start up atau developer android untuk membuat aplikasi android..
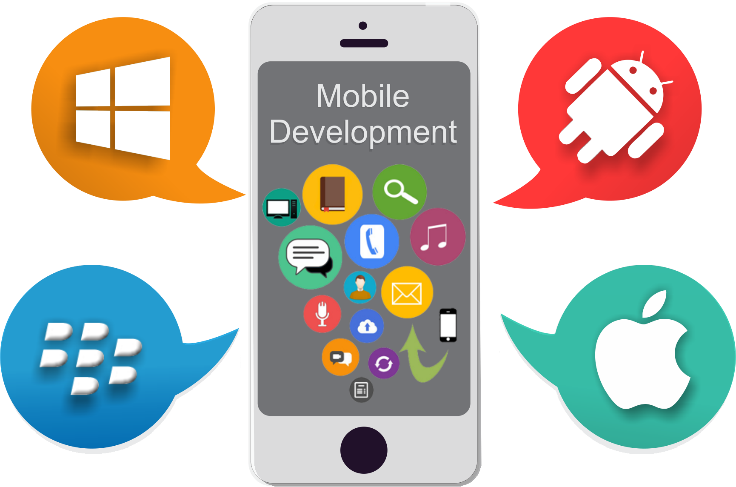
Developer banyak yang memakai software ini karena lebih mudah saat coding, debug,dan share pada github.
Untuk lebih jelasnya saat menginstal android studio berikut cara dan syarat instalasi nya:
Persyaratan sistem
*disarankan windows 7 & 10(64bit),Mac os,Linux
Alat yang harus disiapkan sebleum instal android studio:
Instalasi:
1. Instal Java Development Kit (JDK)
Java Development Kit (JDK) adalah salah satu kit yang digunakan android stduio,karena android studio menggunakan bahasa java.untuk instal JDK ini di rekomnedasi kan JDK 6,7 dan yang terbaru JDK 9 karena lebih stabil daripada terdahulunya.
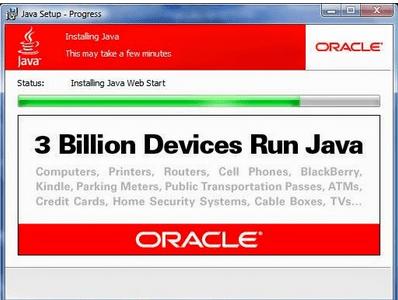
2.Instal Android Studio
Untuk dapat memasang IDE Android Studio tentunya terlebih dahulu harus memiliki Aplikasi Android Studio itu sendiri.
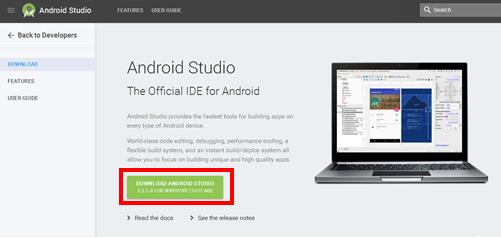
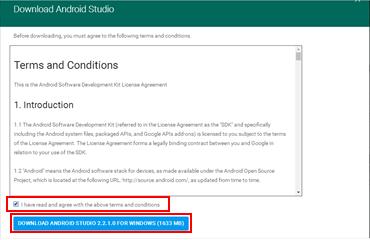
Setelah kalian selesai mengunduh IDE Android Studio, selanjutnya kita mulai memasang atau instalasi IDE tersebut, berikut ini langkah-langkahnya.
Buka IDE Android Studio yang telah download dengan cara klik 2 kali (double click) dan tunggu hingga verifikasi selesai.
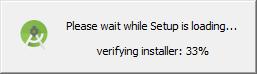
Setelah jendela Android Studio Setup terbuka, selanjutnya klik Next.
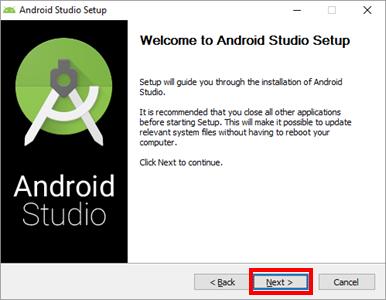
Setelah itu akan muncul jendela baru dengan opsi komponen yang akan diinstal. Jika kalian memiliki komponen yang ada pada opsi yang tertera maka tidak perlu di checklist. Tapi jika baru pertama memasang IDE Android Studio kami sarankan lebih baik diceklis semua, setelah itu klik Next.
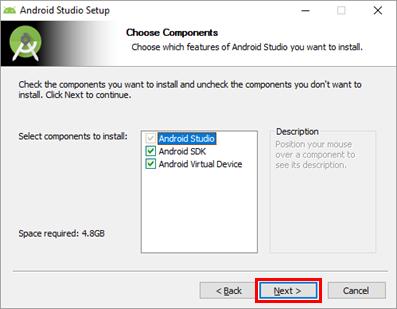
Pada tahapan selanjutnya akan muncul jendela License Agreement, klik I Agree.
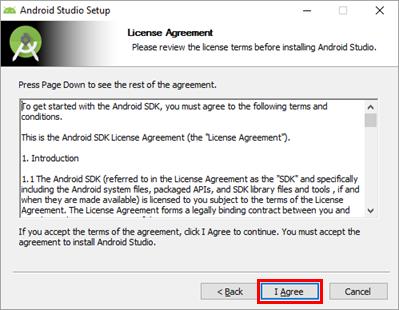
Setelah itu akan muncul jendela baru pemilihan untuk lokasi penyimpanan file dari software, saran kami tidak perlu merubah apapun dan langsung klik secara Default dan akan tersimpan di Direktori C:\Program Files\Android\Android Studio. Untuk SDK nya akan diinstal di direktori C:\Android\sdk.
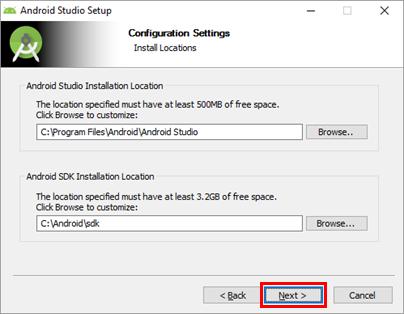
Selanjutnya klik saja Install.
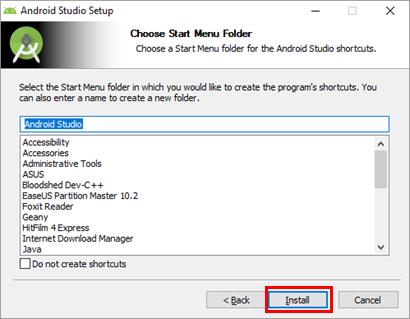
Setelah kalian klik Install maka proses instalasi dimulai, tunggu hingga proses selesai.
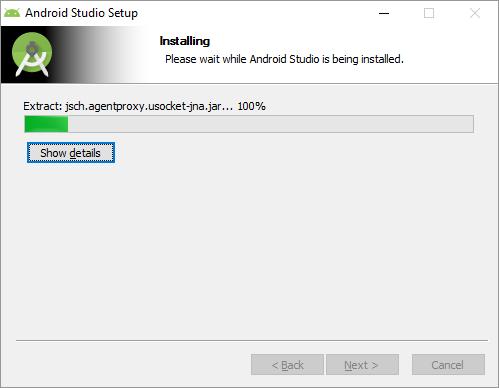
Setelah proses instalasi selesai (Completed) selanjutnya klik Next.
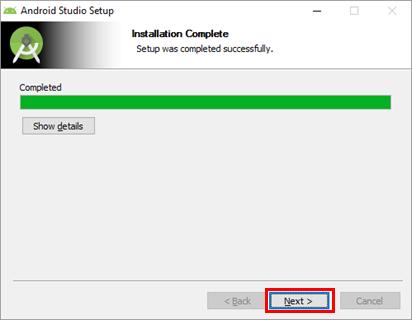
Maka akan muncul Jendela dengan keterangan Completing Android Studio Setup. Biarkan pilihan Start Android Studio tetap dalam kondisi default atau terceklis dan klik Finish.
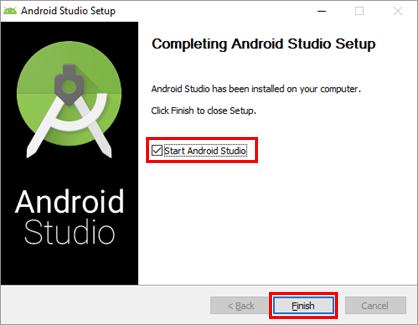
Setelah itu akan muncul jendela baru dengan 2 opsi pilihan. Checklist opsi kedua jika kalian belum pernah menginstal IDE Android Studio dan klik OK.
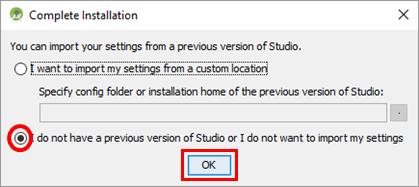
Maka selanjutnya kalian akan disambut oleh Android Studio dengan munculnya jendela WELCOME dan klik Next.
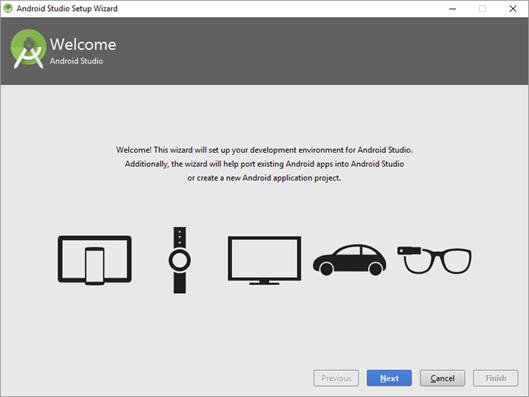
Selanjutnya pilih Standard dan klik Next.
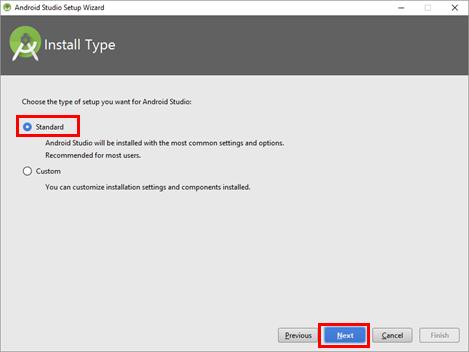
Setelah itu akan muncul jendela SDK Component Setup . Pilih component yang ingin anda Install / Update klik saja Next.
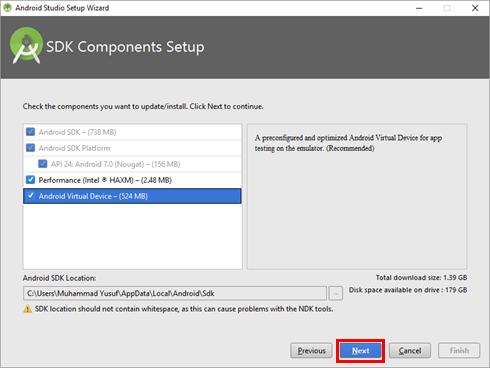
Setelah itu klik Finish.
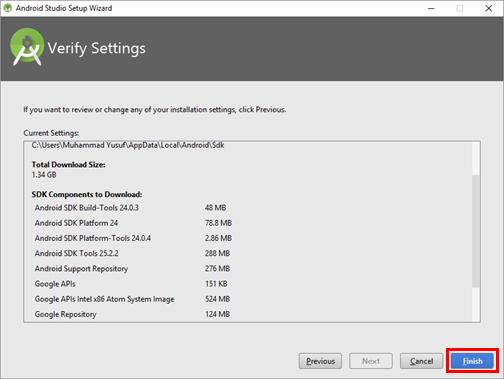
Maka akan tampil jendela Downloading Component, tunggu hingga proses download Selesai.
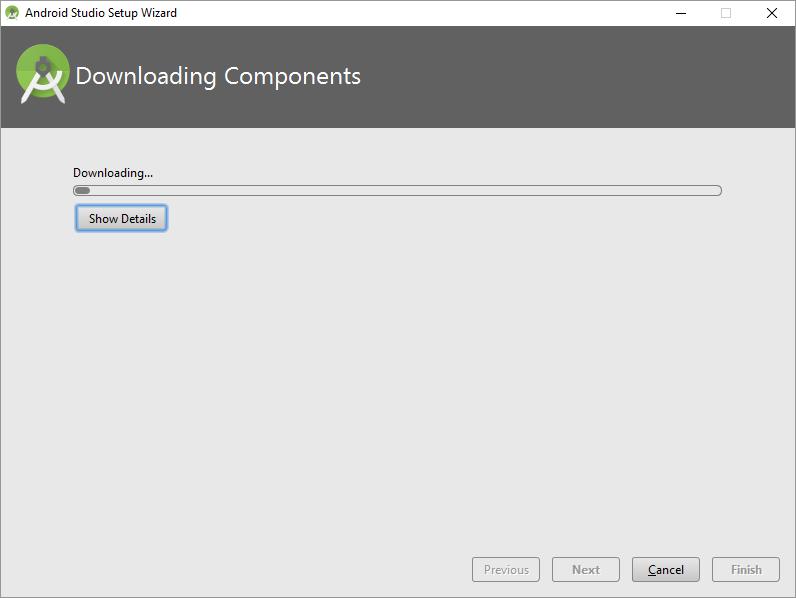
Setelah proses download selesai maka proses instalasi Android Studio telah selesai. Klik Finish.
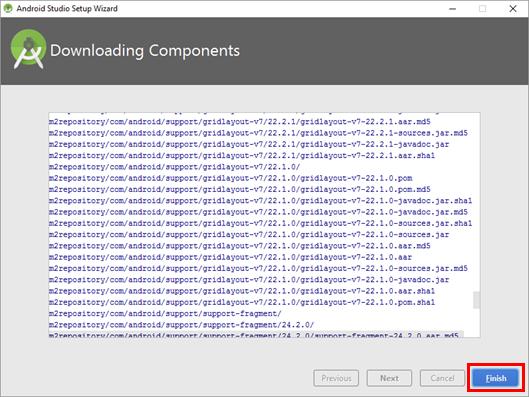
Setelah itu maka kita akan disambut dengan jendela baru Welcome to Android Studio.
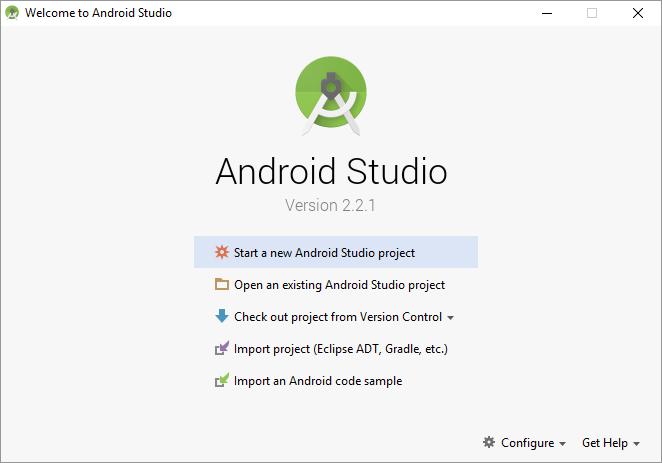
Setelah sampai sini maka proses instalasi Android Studio telah selesai. Tetapi masih ada beberapa hal yang peru diinstal kembali, yaitu Tools SDK Android Studio dan Package Android Studio.
2. Langkah-langkah untuk instalasi Tools SDK Android dan Package Android Studio adalah sebagai berikut.
Klik Configure yang berada dibagian kanan bawah, lalu pilih SDK Manager, lebih jelasnya bisa dilihat pada gambar di bawah ini
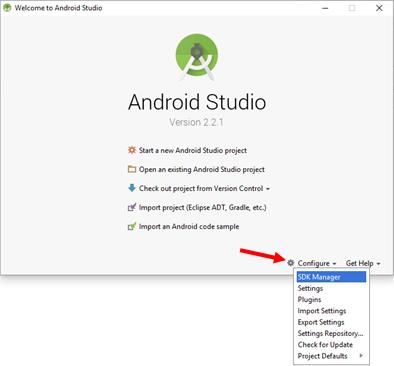
Setelah memilih SDK Manager maka akan muncul jendela Default Setting seperti gambar di bawah. Setelah itu pada bagian Appearance & Behavior (Bagian tab kri) silahkan pilih Android SDK kemudian klik teks kecil dibagian bawah yang bertuliskan “Launch Standalone SDK Manager”.
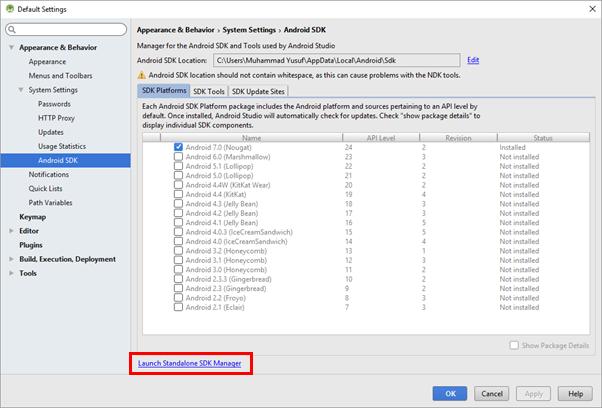
Setelah kamu memilihnya maka tunggu hingga muncul jendela baru yaitu jendela Android SDK Manager seperti gambar di bawah. Pada bagian ini kamu bisa memilih Tools SDK atau Package mana saja yang ingin kamu install dengan Ceklis.
Saran :
Saran saya jangan semua di Instal karena mengingat ukurannya yang cukup besar. Pilih saja yang mungkin kita butuhkan.
Setelah memilih SDK yang ingin diinstal langsung saja klik Install Package.
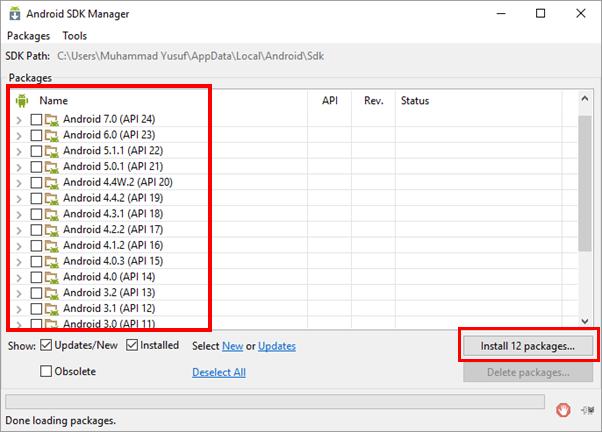
Setelah kalian Klik Install package maka akan muncul halaman seperi dibawah ini. Jika muncul halaman seperti dibawah ini maka ceklis pilihan Accept License pada bagian kanan bawah.
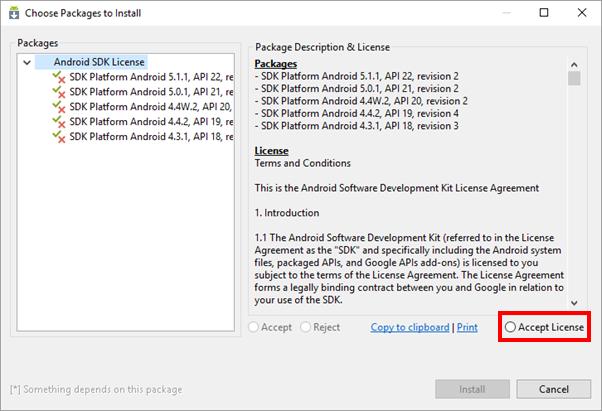
Setelah kalian ceklis Accept License pastikan semua package telah tercentang hijau (Seperti gambar di bawah). Jika masih ada yang bergambar silang merah maka klik bagian tersebut dan ceklis kembali Accept License setelah semua package terpilih selanjutnya klik Install.
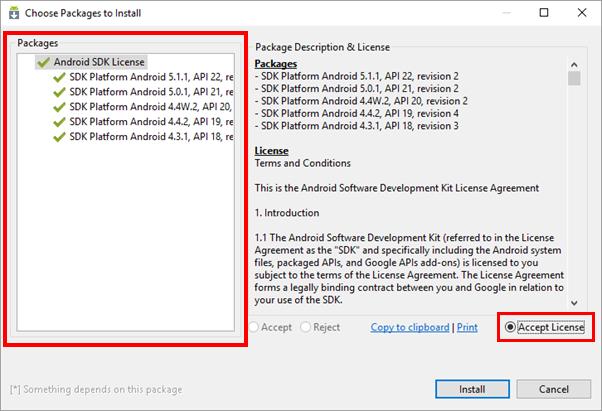
Setelah klik Install maka proses instalasi akan berlangsung seperti gambar di bawah ini. Langkah selanjutnya yaitu menunggu sampai proses instalasi selesai.
Info Penting :
Proses instalasi SDK ini membutuhkan koneksi internet
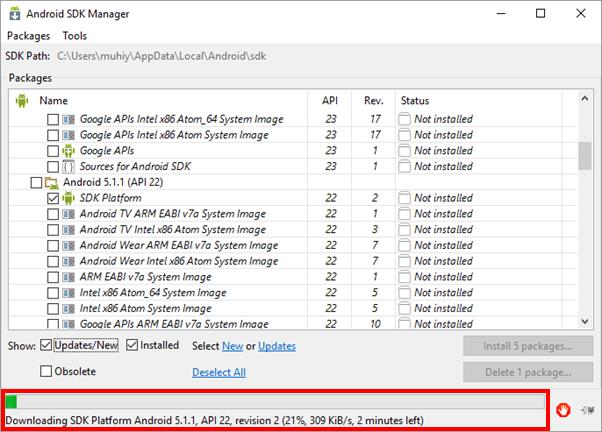
Setelah instalasi selesai maka dibagian paling bawah akan tertulis Done loading package.
Setelah selesai instalasi Package SDK Android maka kita telah siap untuk membuat project baru untuk membuat atau mengembangkan Aplikasi Android menggunakan Android Studio.
Membuat File Apk di Android Studio
Video Tutorial
CARA MEMBUAT / GENERATE SIGNED APK DI ANDROID STUDIO
1. Klik menu build di bagian atas window Android Studio.
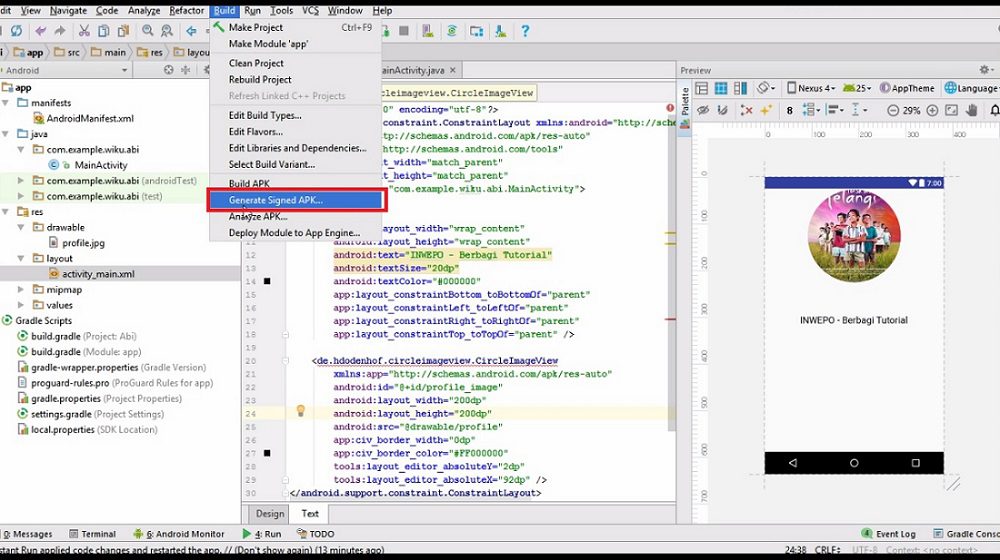
2. Ada dua jenis apk yang bisa kamu buat. Apk yang pertama adalah apk biasa, apk ini digunakan untuk proses pengembangan dan belum bisa digunakan oleh masyarakat. Sedangkan apk kedua adalah signed apk. Apk ini merupakan apk yang sudah siap untuk didaftarkan ke playstore dan digunakan oleh masyarakat. Pilih Signed APK.
3. Disini kamu harus membuat key store. Key store adalah tempat kamu menyimpan projek yang sudah kamu buat, tapi bukan dalam bentuk apk. Klik tombol create new untuk membuat key store baru.
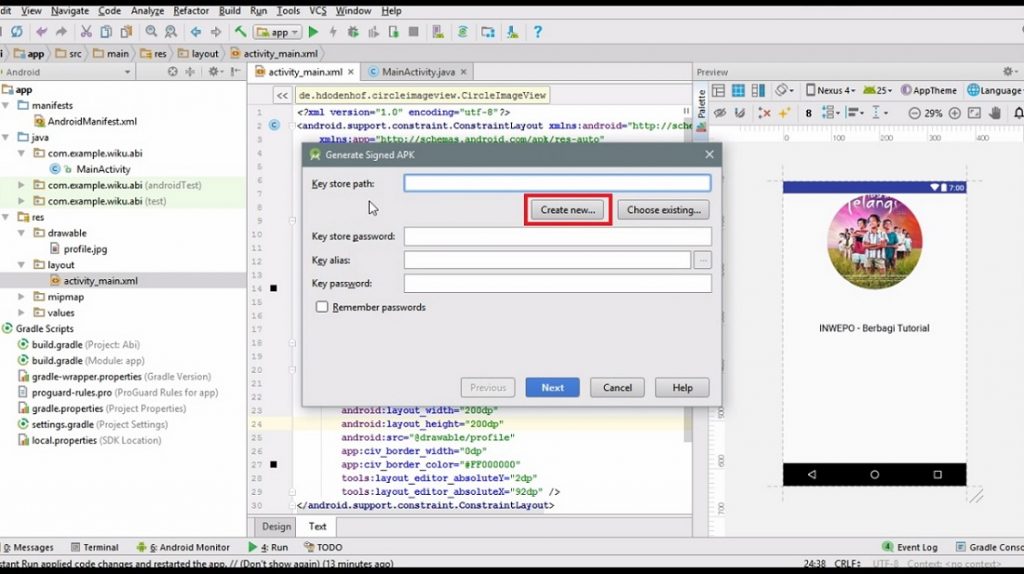
4. Klik tombol titik 3 dipojok kanan atas untuk memilih lokasi key store disimpan.
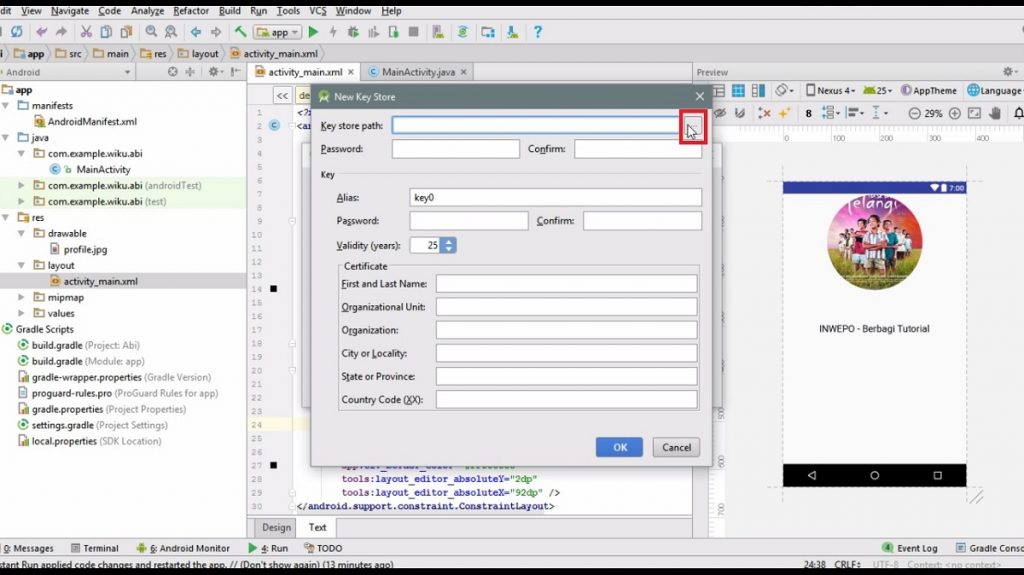
5. Pilih lokasi penyimpanan key store dan klik tombol ol.
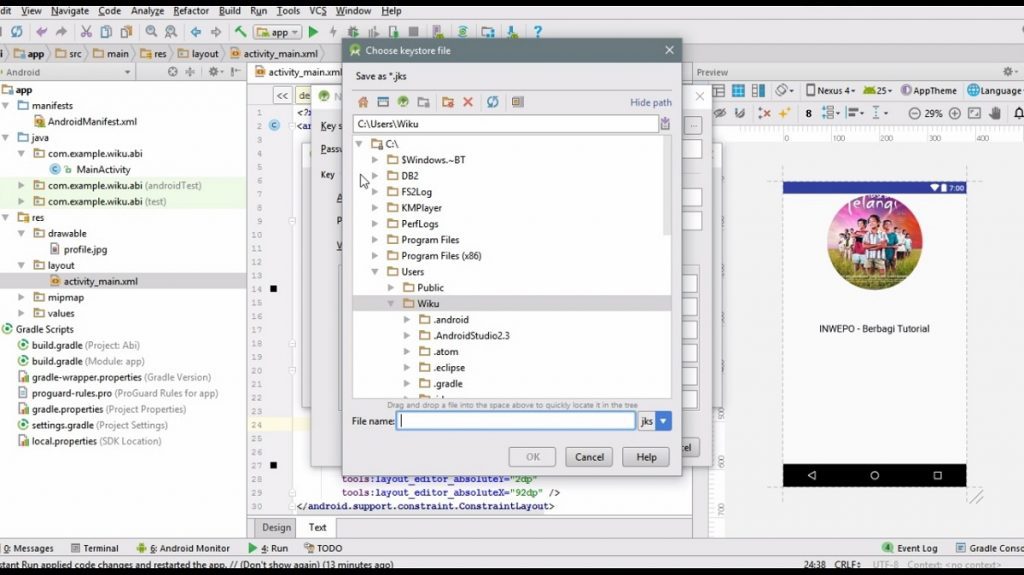
6. Dibawah ini merupakan langkah selanjutnya setelah memilih lokasi penyimpanan keystore.
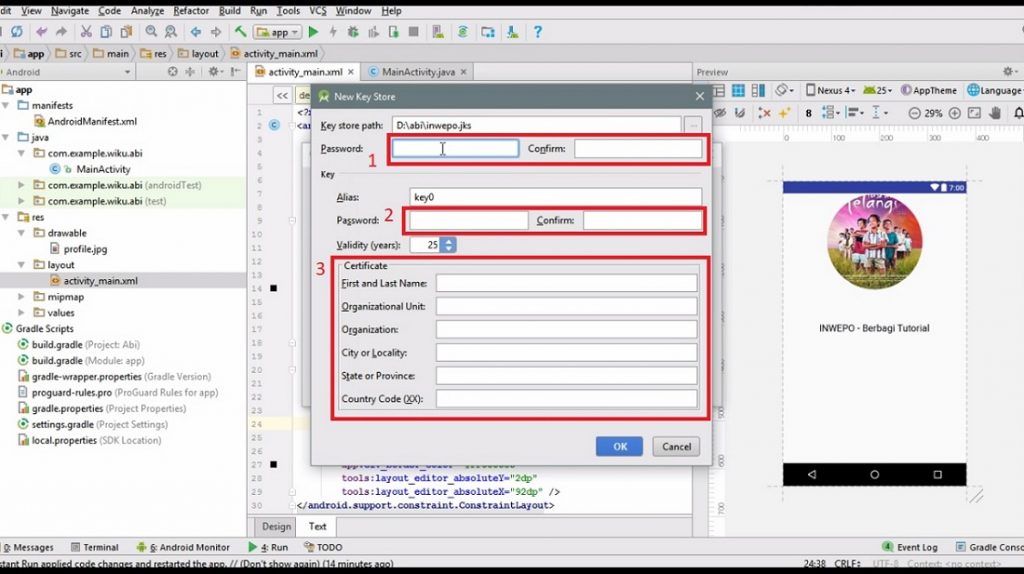
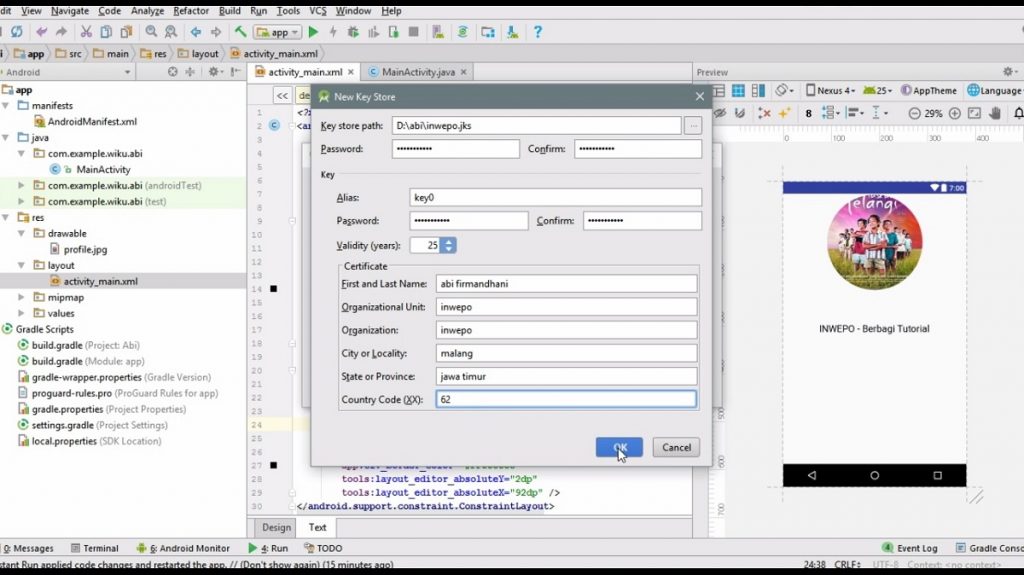
Klik tombol ok untuk melanjutkan.
7. Pada langkah selanjutnya, langsung saja klik tombol next.
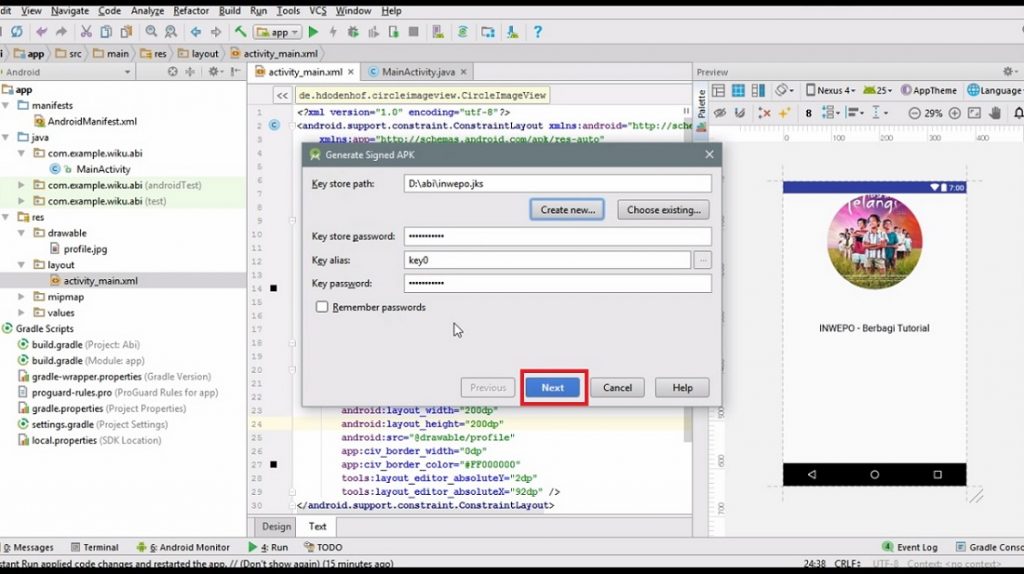
8. Masukkan password key store yang sudah kamu isi pada langkah 6.
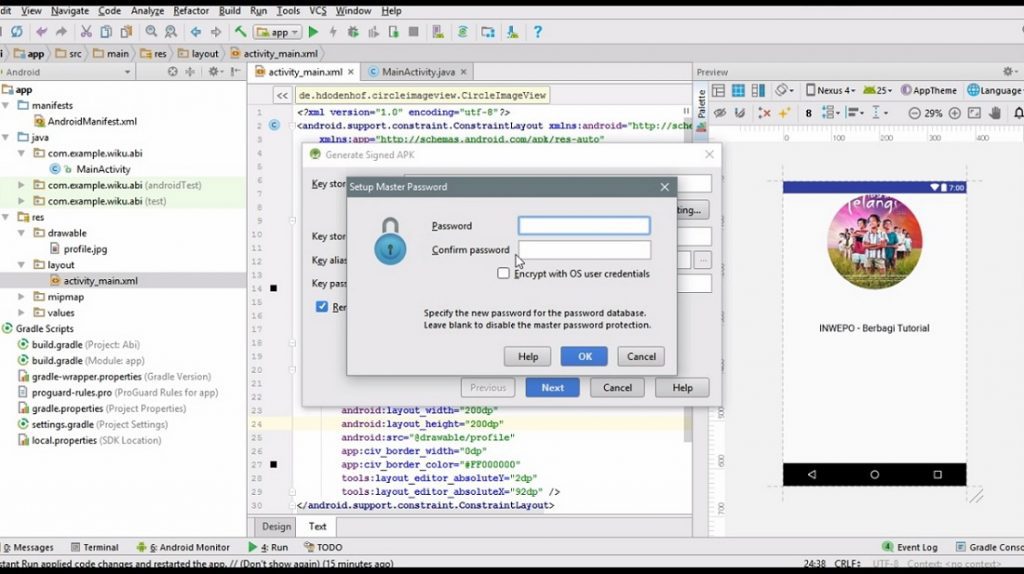
9. Pada bagian build type, pilih release dan centang semua signature versions.
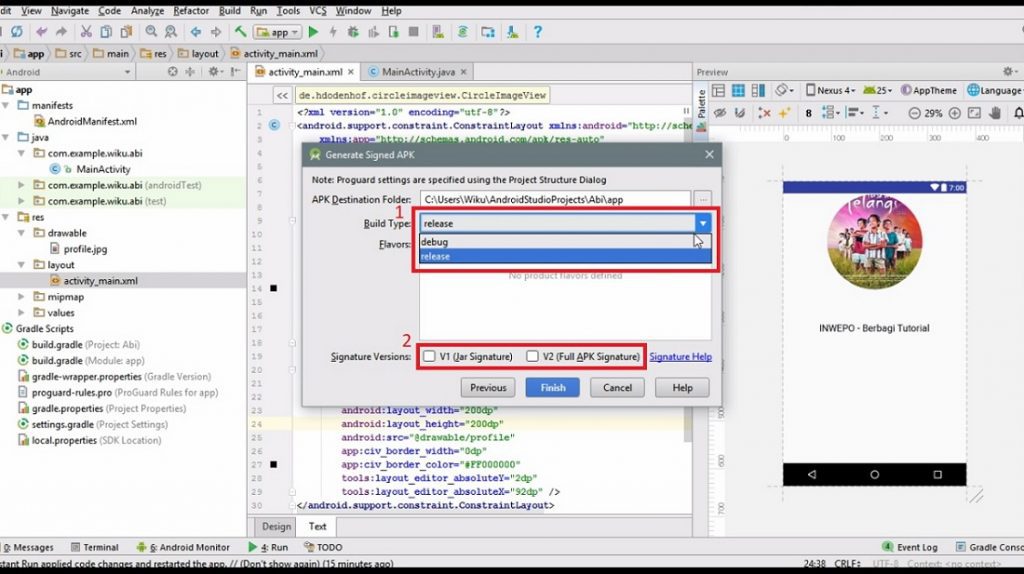
10. Tunggu hingga proses pembuatan apk selesai. Apk bisa kamu lihat pada folder.
C: / user / AndroidProjects / nama_projek / app /
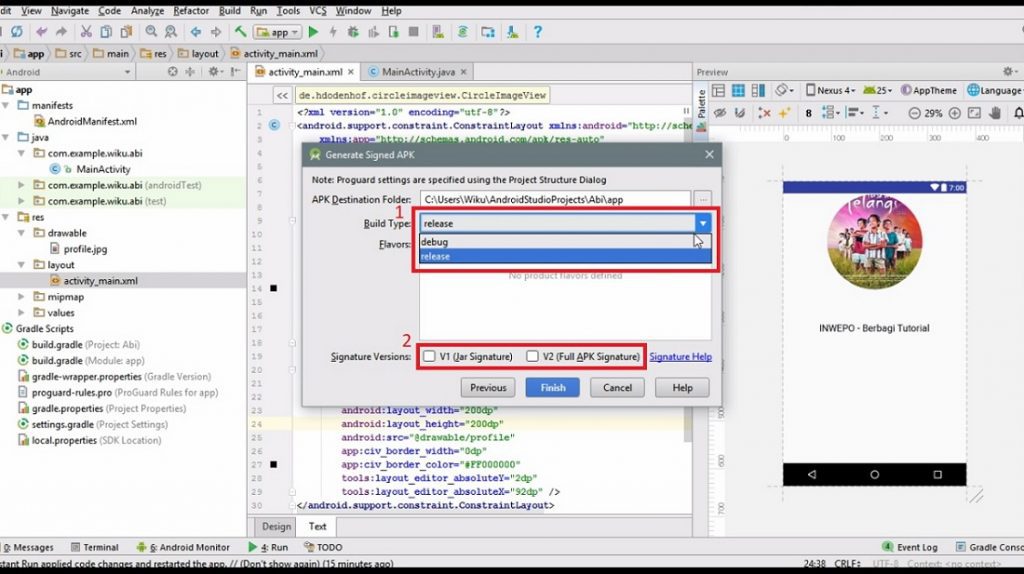
Demikian Cara lengkap membuat / build Apk di Android Studio.
